Summary :
- Bluestacks Hardware Virtualization
- Enable Hardware Virtualization Bluestacks
- Bluestacks Hardware Assisted
BlueStacks, a company that launched in 2009 with $15 million of investment money from Andreessen-Horowitz, Radar Partners, Redpoint, Ignition Partners, and Qualcomm, decided to use virtualization. 'BlueStacks is unable to use hardware assisted virtualization for better performance. Please check BIOS settings and ensure it is enabled.' But when I went to bios and enabled SVM mode, it says BlusStacks cant work because Hyper-V is turned on. However, when I went to 'Turn Windows features on and off' the Hyper-V boxes were already unchecked.
If the virtualization in Windows 10 is disabled, you may need to enable it. Do you know how to enable virtualization in Windows 10 or how to enable virtualization in BIOS? This post from MiniTool shows 2 ways to enable virtualization Windows 10.
CPU virtualization is a hardware feature found in all current AMD & Intel CPUs that allows a single processor to act as it was multiple individual CPUs. CPU virtualization allows the operating system to use CPU more effectively and efficiently on the computer so that it makes the computer fast.
'Bluestacks is unable to use Hardware Assisted Virtualisation for better performance. Please check BIOS settings and ensure it is enabled.' So, I followed the instructions, below: 'Enable Hyper-V Virtualization in Windows 10. Press the Windows key to get the Search box. Type 'turn windows features on or off' and click on it to open it. Tech support scams are an industry-wide issue where scammers trick you into paying for unnecessary technical support services. You can help protect yourself from scammers by verifying that the contact is a Microsoft Agent or Microsoft Employee and that the phone number is an official Microsoft global customer service number. One of the most powerful features baked into Windows 10 is native support for hardware virtualization. This is via a virtualization platform called Hyper-V. Once you enable virtualization on Windows 10, it opens the door to creating a virtual machine on your system. This machine is completely separate from your main system.
CPU virtualization is also the requirement for many virtual machine software since it is able to make them run normally. So, many users would like to enable virtualization Windows 10.
However, some of them do not know how to enable virtualization in Windows 10 and ask for help. So, in this post, we will show how to enable virtualization in Windows 10.
When opening the virtual machines using VirtualBox, you may encounter the VT-x is not available error. This post shows how to fix this problem.
2 Ways – How to Enable Virtualization in Windows 10
In this section, we will elaborate on 2 ways to enable virtualization in Windows 10.
Enable Virtualization Windows 10 in BIOS
As we have mentioned in the above part, virtualization can be enabled in BIOS. So, we will show you how to enable virtualization in BIOS.
Now, here is the tutorial.
- Power off your computer.
- Then press the specific hotkey to enter BIOS. The hotkeys may vary due to different brands. It usually is Esc, F2 or Del, etc.
- Then navigate to the Advanced tab, press Enter to continue.
- Select Virtualization and enable it.
- After that, save the changes and reboot your computer.
Once all steps are finished, you have successfully enabled virtualization in Windows 10.
Enable Virtualization Windows 10 in Settings
Besides enabling virtualization Windows 10 in BIOS, you can also choose to enable virtualization Windows 10 in Settings.
Now, here is the tutorial.
1. Before proceeding on, you need to check whether your computer has enabled virtualization Windows 10.
2. Open Task Manager, and go to the Performance
3. On the bottom right, you can see Virtualization and check whether it is enabled or disabled.
4. If you find that the Virtualization is disabled, you can go on your reading to find how to enable Virtualization in Windows 10.
5. Press Windows key and I key together to open Settings.
6. Choose Update & Security.
7. In the pop-up window, navigate to the Recovery tab on the left panel.
8. In the Advanced section, click Restart now.
9. You will enter the Windows Recovery Environment. Click Troubleshoot > Advanced options > UEFI Firmware Settings.
10. Then click Restart now to continue. Beat music studio.
11. Next, you will enter the BIOS settings.
12. Select the Virtualization and choose to enable it.
Once all steps are finished, you have successfully enabled virtualization in Windows 10.
Related article: How to Fix UEFI Firmware Settings Missing Windows 10
Final Words
As for how to enable virtualization in Windows 10, this post has shown 2 ways. If you want to enable virtualization Windows 10, you can try those ways. If you have any different idea of enabling virtualization Windows 10, you can leave a message in the comment zone.
Bluestack is an app that allows people to use Android apps on PC, starting from Windows and Mac devices. People could get the app for free by downloading it on the internet, or on google play. However, there might be some additional payment for special requirements. As for the basic requirement for this app, people might wonder about what they should prepare and have. Moreover, about on does Bluestacks require virtualization or not.
There are not so many things about what people shout prepare. For Windows users, people would just need to provide their PC with a minimum Windows 7. For the system memory, they should have a minimum of 2GB. Furthermore, for the hard drive space, it takes a minimum of 5GB. Another thing that people might be asking does Bluestacks require virtualization. Here are some suggestions about it and other things related to it.
Does Bluestacks Require Virtualization?
1. Find Out on the PC Capability
Before deciding on whether to use it or not, there is something that people must do first. People should first make sure whether their PC would be able to use the feature or not. Not all computers have the same capability so that is why they should check it first. Each computer has its different way of checking on the capability. Some computers could simply check it on the setting management. While other computers need to download a specific app to check.
2. Turning on the Virtualization
Once people find out on the capability on their computers, people should go to the next step. After downloading the Blue stack app, people should then turn the feature mode on. Moreover, on the computers that do not auto turn it on. Again, each device has different steps on turning it on. Most of the steps are through the computer's setting. Each Windows has different links. Moreover, the computer's processor also affects it.
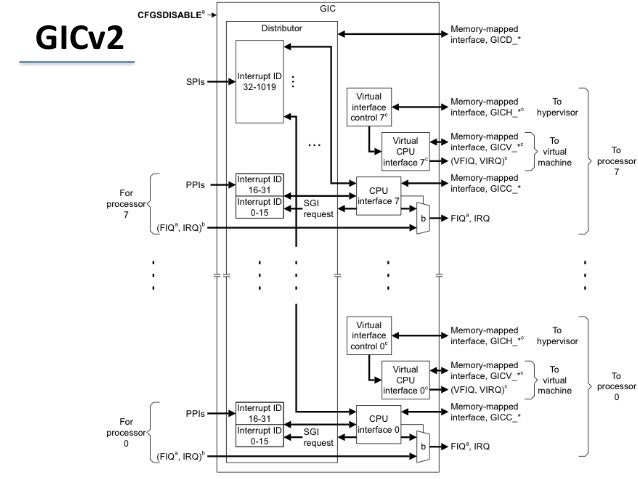
3. The Advantage with Using Virtualization
Bluestacks Hardware Virtualization
The answer behind does Bluestacks require virtualization or not, here are some answers. It is actually not a must for people to use it. Moreover, it depends on the user's wants and needs. Overall, the feature is used to give a better performance to the user. Especially for the display. The minimum requirement is to always have the updated graphics driver.
4. To Use to App without Virtualization
However, if people choose to not use it, it is okay. Moreover, the Bluestacks is even one of the best Android emulators that work without virtualization. People could still enjoy playing, editing, texting, and doing other activities well. When opening the Bluestacks, just ignore the request on turning the virtual.
5. The Advantage not Using Virtualization
Enable Hardware Virtualization Bluestacks
Here is another great answer for does blue stacks require virtualization. Bluestacks is already a great app for people to use. Moreover, there are more risks to using the feature. Starting from the security up to the engine working. With turning it on, the computer would work harder as well.
Bluestacks Hardware Assisted
As a conclusion, does Bluestacks require virtualization or not, it actually depends on one each user. However, since Bluestacks is already a great app, unless it is not needed, people don't need to turn it on. They could still enjoy the app. For those who ask is Bluestacks safe or not, the answer is yes, it is safe.